

Tutorial 1: Wo finde ich was in ReNoSmart?
Tutorial 2: Wie kann ich in einem Werk lesen und Inhalte ausdrucken?
Tutorial 3: Wie finde ich am schnellsten, was ich suche?
Tutorial 4: Annotationen & Lesezeichen – wie geht das in ReNoSmart?
Um sich bei ReNoSmart einzuloggen, haben Sie zwei Möglichkeiten.
Direkt über diesen Link, den Sie sich in Ihrem Internet-Browser als Lesezeichen speichern können: https://www.renosmart.de/login
Über die Internetseite von ReNoSmart. Klicken Sie dort oben rechts auf „Mein ReNoSmart“ (1).
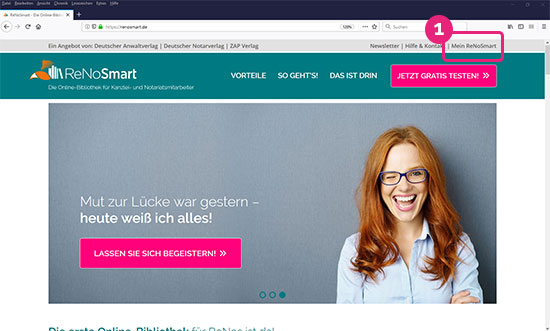
Bei beiden Möglichkeiten landen Sie anschließend auf der Anmeldeseite.
Auf der Startseite der Onlinebibliothek finden Sie oben rechts den Button „Anmelden“ (2). Per Klick darauf öffnet sich ein Pop-Up-Fenster, in dem Sie Ihre persönlichen Zugangsdaten aus der separat erhaltenen E-Mail (3) eingeben – also Ihre E-Mail-Adresse und das zugewiesene Passwort.
Klicken Sie anschließend auf den Button „Anmelden“. Ihre persönliche Online-Bibliothek öffnet sich.
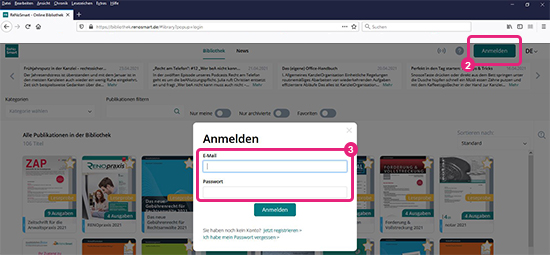
Sollten Sie Ihr Passwort einmal verlegt oder vergessen haben, können Sie über die Anmeldeseite auch ein neues Passwort anfordern. Tragen Sie dazu einfach Ihre E-Mail-Adresse in das obere der beiden Felder unter (3) ein und klicken Sie anschließend unten auf die Schaltfläche „Passwort vergessen?“. Sie erhalten anschließend eine E-Mail mit einem neuen Passwort.
Ab sofort können Sie mit der ReNoSmart App auch unterwegs digital arbeiten und recherchieren – sowohl auf dem Smartphone, als auch auf dem Tablet. Denn ReNoSmart gibt es jetzt kostenlos als App für Ihr iOS und Android Smartphones und Tablets!
Die ReNoSmart App: kostenlos auf Ihr Handy oder Tablet herunterladen
Apple iOS: Zum kostenlosen Download für iPhone / iPad in iTunes.
Android-Geräte: Zum kostenlosen Download für Android Endgeräte im Playstore.
Schritt für Schritt-Anleitung: So melden Sie sich als ReNoSmart Abonnent in der App an

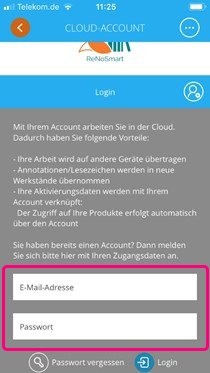
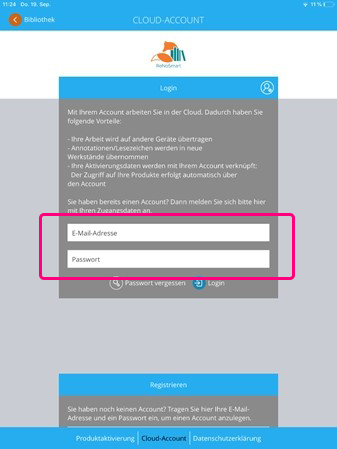
Um sich aus ReNoSmart auszuloggen, klicken Sie bitte oben rechts auf das Nutzer-Symbol im Kreis (4). Daraufhin öffnet sich darunter eine Liste mit den Punkten „Kontoverwaltung“, „Geräteverwaltung“, „Passwort ändern“ und „Abmelden“. Klicken Sie dort auf die Schaltfläche „Abmelden“ (5). Sie sind nun aus Ihrem Benutzerkonto abgemeldet:
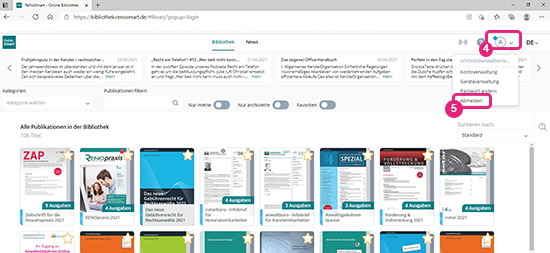
Unter dem Menüpunkt „Passwort ändern“ können Sie auch ein neues Passwort für Ihr ReNoSmart-Benutzerkonto festlegen, sofern Ihnen das einmal nötig erscheint.
Bei technischen oder Ihre Kundendaten betreffenden Fragen hilft Ihnen unser Service-Team gern weiter. Sie erreichen es
Nach Ihrer Anmeldung auf ReNoSmart (Ihre persönlichen Zugangsdaten haben Sie per E-Mail erhalten), landen Sie zunächst auf der Übersichtsseite:
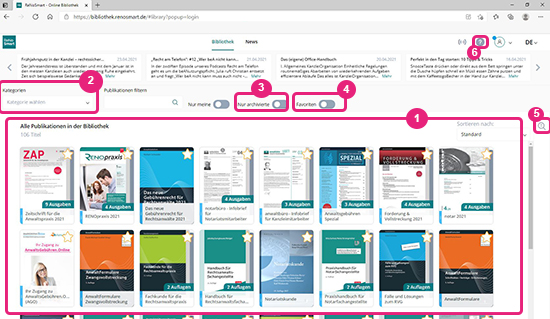
Auf der Übersichtsseite finden Sie unter anderen:
Hier sehen Sie die Titelseiten aller Werke (Bücher und Fachzeitschriften), die das von Ihnen gewählte ReNoSmart-Modul enthält.
An erster Stelle steht immer der neueste Titel bzw. bei Fachzeitschriften die neueste Ausgabe, die zuletzt in die Bibliothek aufgenommen wurde. Dadurch haben Sie nach Ihrer Anmeldung immer gleich im Blick, was es an neuer Literatur für Sie zu sichten gibt. (Wundern Sie sich also bitte nicht, dass Ihre Bibliotheksübersicht immer mal etwas anders aussieht.)
Standardmäßig werden Ihnen in der Bibliotheksübersicht sämtliche Titel Ihrer Bibliothek angezeigt.
Möchten Sie sich nur Titel einer bestimmten Kategorie anschauen – z. B. Literatur für die Anwaltskanzlei (ReFa) –, klicken Sie auf die Schaltfläche "Kategorie wählen". Es klappt ein Menü aus, in dem Sie bestimmte Kategorien per Mausklick auswählen können. Anschließend werden Ihnen nur jene Bücher und Fachzeitschriften angezeigt, die der gewählten Kategorie angehören.
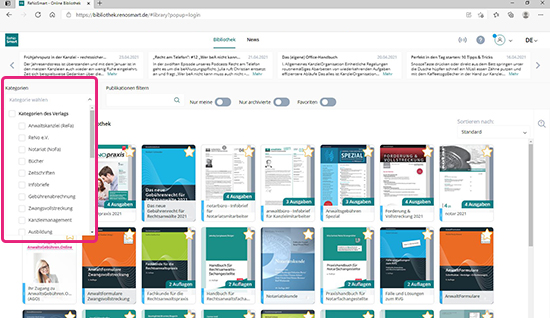
Praxis-Tipp: Sie können auch mehrere Kategorien gleichzeitig auswählen.
Möchten Sie sich anschließend wieder alle Titel Ihrer Bibliothek anzeigen lassen, klicken Sie einfach auf den Haken, sodass er wieder verschwindet.
Per Klick auf den Regler "Nur archivierte" werden Ihnen alle verfügbaren Jahrgänge von Fachzeitschriften angezeigt (standardmäßig wird Ihnen nur der aktuelle Jahrgang einer Zeitschrift in Ihrer Bibliotheksübersicht eingeblendet). Ein erneuter Klick auf den Regler lässt die Archivjahrgänge wieder verschwinden und Sie zu Ihrer gewohnten Bibliotheksansicht zurückkehren.
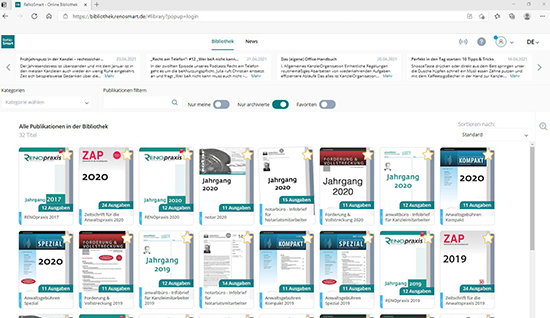
Für Sie bedeutet das: Auch, wenn eine neue Ausgabe einer Fachzeitschrift erscheint … Über das Archiv können Sie jederzeit auf ältere Ausgaben zugreifen.
Favoriten speichern Sie, indem Sie eine Publikation mit dem Stern markieren.
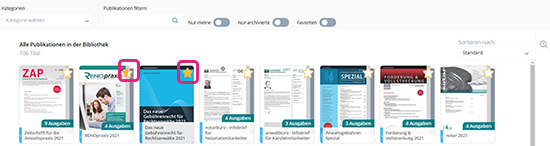
Für eine bessere Übersicht können Sie Ihre Favoriten auf einen Blick sehen, Wenn Sie den Regler „Favoriten“ nun nach rechts schieben, finden Sie all Ihre Favoriten auf einem Blick und haben so eine bessere Übersicht.
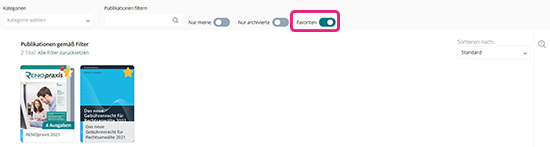
Natürlich können Sie Ihre Favoriten auch wieder entfernen, indem Sie nochmals auf den Stern klicken.
Mit Klick auf die Lupe am rechten Bildschirmrand können Sie in ReNoSmart nach Inhalten zu einem beliebigen Stichwort oder zu einer beliebigen Kombination aus Stichworten suchen. Dabei haben Sie die Wahl, ob Sie nur das jeweils geöffnete Werk, die Favoriten, oder die gesamte Bibliothek durchsuchen möchten.
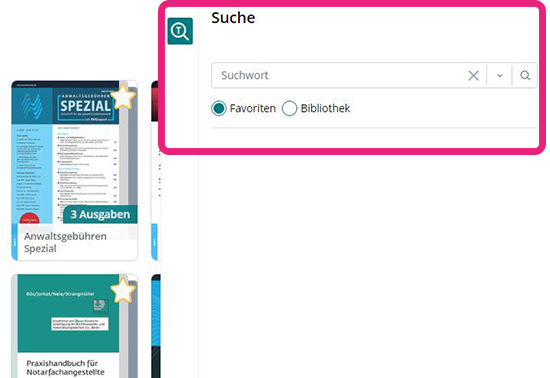
ReNoSmart verfügt über eine Reihe weiterer Such-Möglichkeiten. Diese stellen wir Ihnen in Tutorial 3 ausführlich vor.
Sollten Sie einmal eine Frage zur Nutzung von ReNoSmart haben, empfehlen wir Ihnen, zunächst im Hilfebereich vorbeizuschauen. Hier finden Sie zahlreiche Tipps und Problemlösungsanleitungen.
Unsere Redaktion hilft Ihnen gern bei inhaltlichen Detailfragen weiter. Sie erreichen sie per E-Mail an renosmart@zap-verlag.de
Bei technischen oder Ihre Kundendaten betreffenden Fragen wenden Sie sich bitte an unser Service-Team:
Der schnellste Weg, um in einem Werk zu lesen: Klicken Sie einfach das Titelbild des gewünschten Buches oder der gewünschten Fachzeitschrift in Ihrer Bibliotheksübersicht (1) an. Sie landen direkt im ausgewählten Werk. Für dieses Tutorial öffnen wir das Buch „Das neue Gebührenrecht für Rechtsanwälte 2021“.
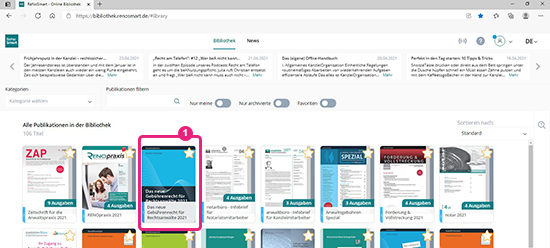
Im Titel angelangt, stehen Ihnen verschiedene Möglichkeiten zur Verfügung:
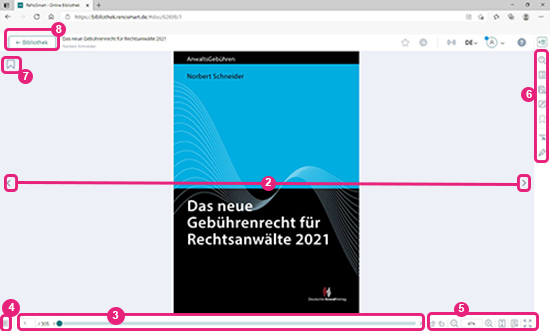
Über die Pfeiltasten links und rechts vom geöffneten Buch (2) können Sie eine Seite vor oder zurück blättern.
Alternativ können Sie auch den Schieberegler am unteren Bildschirmrand nutzen (3). Das empfiehlt sich, wenn Sie mehr als eine Seite weiterblättern möchten. Falls Sie die Seitenzahl schon kennen, zu der Sie möchten, können Sie auch direkt die Seitenzahl eingeben:

Seitenzahl:
Dieses Feld zeigt Ihnen, auf welcher Seite im geöffneten Werk Sie sich gerade befinden. Sie können dort auch eine Seite mittels Tastatur eingeben, zu der Sie gern springen möchten.
Richten Sie nun Ihren Anzeigemodus ein: Entscheiden Sie zuerst, ob Sie Einzel- oder Doppelseiten des Buchs sehen möchten (4). Dann wenden Sie sich der Leiste unten rechts zu (5):

Seite drehen:
Drehen Sie die Buchseite falls nötig nach links oder rechts.

Verkleinern/Vergrößern:
Sie können den Zoomfaktor – also die Größe der angezeigten Texte und Bilder durch das Plus und Minus, aber auch durch die Eingabe einer Prozentzahl festlegen.

An Bildschirm anpassen:
Über diese Schaltfläche können Sie die Seitengröße automatisch an die Größe Ihres Browser-Fensters anpassen lassen.

Vollbildansicht:
Klicken Sie auf dieses Symbol, wird Ihnen ReNoSmart im kompletten Bildschirm angezeigt.
Tipp: Über Drücken der Escape-Taste (Esc), kehren Sie wieder zur Fensteransicht zurück.
Das Symbol „Seite teilen“ besprechen wir zu einem späteren Zeitpunkt.
Am rechten Bildschirmrand (6) finden Sie eine Reihe von Icons. Sie bedeuten im Einzelnen (von oben nach unten):

Suche:
Hier können Sie eine Volltextsuche starten. Dabei können Sie entweder nur im aufgeschagenen Werk, in allen Titeln, in Ihren Favoriten, oder in der gesamten Bibliothek von ReNoSmart suchen.

Inhaltsverzeichnis:
An dieser Stelle haben Sie jederzeit Zugriff auf das Inhaltsverzeichnis des geöffneten Werkes – ohne dass Sie die aktuelle Seite verlassen müssen, auf der Sie sich gerade befinden. Das „+“ vor Einträgen im Inhaltsverzeichnis zeigt Ihnen an, dass es noch weitere Unter-Einträge gibt. Wenn Sie darauf klicken, erscheinen die weiteren Unter-Einträge. Klicken Sie auf einen Text im Inhaltsverzeichnis springen Sie im geöffneten Werk auf die jeweilige Seite.

Seitenübersicht und Druckfunktion:
Hier sehen Sie Miniaturansichten aller Seiten des geöffneten Werkes. Das kann hilfreich sein, wenn Sie anfangen, mit den verschiedenen Arbeitswerkzeugen, die ReNoSmart bietet, in einem Werk zu arbeiten. Mehr zu diesem Thema erfahren Sie in einem der nächsten Tutorials.
Zudem haben Sie in diesem Bereich die Möglichkeit, einzelne Seiten auszudrucken. Mehr dazu erfahren Sie weiter unten in diesem Tutorial.

Annotationen:
Mit Klick auf diese Schaltfläche werden Ihnen sämtliche Annotationen in Listenform angezeigt, die Sie dem geöffneten Werk bereits hinzugefügt haben. Über Klick auf eine Annotation in der Liste landen Sie direkt auf der entsprechenden Seite im Werk.
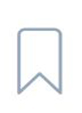
Lesezeichen:
Hier finden Sie sämtliche Lesezeichen, die Sie dem geöffneten Werk bereits hinzugefügt haben (Sie fügen Lesezeichen hinzu, indem Sie das Lesezeichen (7) anklicken). . Über Klick auf ein Lesezeichen in der Liste landen Sie direkt auf der entsprechenden Seite im Werk.

Textauswahl:
Klicken Sie zuerst auf das Icon. Wenn dieses dunkel hinterlegt ist, können Sie im Text mit linker gedrückter Maustaste Passagen, Wörter und Sätze markieren. Lassen Sie die Maustaste wieder los, öffnet sich ein kleines Fenster. Nun gibt es die Möglichkeit, die ausgewählte Stelle zu kopieren, sich zu dieser eine Notiz zu machen, die Stelle farblich hervorzuheben, diese zu unterstreichen oder durchzustreichen u.v.m.

Zeichenwerkzeuge:
Nutzen Sie die Zeichenwerkzeuge, um mit dem Text zu arbeiten. Klicken Sie auf das Icon, öffnet sich eine weitere Leiste. Darin zu finden (von oben nach unten) zwei Freihandwerkzeuge (erstes in der Farbe Rot, zweites in Blau). Mit den Werkzeugen können Sie beliebig im Werk herumkritzeln. Hinter dem dritten Icon versteckt sich ein Textfeld, in das Sie Ihre Anmerkungen und Ergänzungen hineintippen können. Ziehen Sie den Kasten einfach mit gedrückter linken Maustaste auf. Formatieren können Sie das Textfeld mithilfe des Schiebereglers an der oberen Kastenlinie. Möchten Sie Ihre Anmerkungen etc. wieder löschen, kommt das vierte Icon ins Spiel, damit entfernen Sie Ihre Annotationen wieder. Klicken Sie dafür einfach auf das, was Sie löschen möchten.
Mit der Textauswahl sowie den Zeichenwerkzeugen werden wir uns aber in den nächsten Tutorials noch beschäftigen.
Wenn Sie das Lesen in einem Werk beenden möchten, klicken Sie oben links auf „< zurück zur Bibliothek“ (8). Sie landen dann wieder in Ihrer Bibliotheksübersicht.

Um einzelne Seiten eines Werkes auszudrucken, aktivieren Sie zunächst die Seitenansicht über das entsprechende Symbol.
Im sich öffnenden Bereich klicken Sie oben auf „Drucken“ (9).
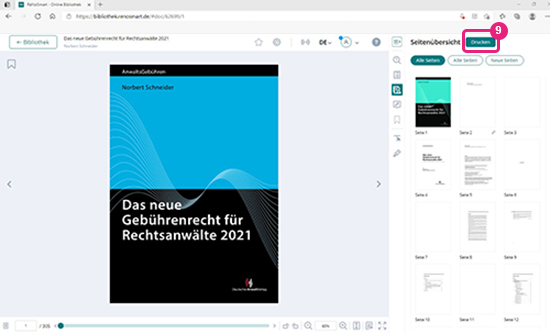
Nun können Sie die zu druckenden Seiten per Mausklick auswählen. Um Ihnen die Auswahl zu erleichtern, werden in der Druckansicht rechts die Seiten aus der direkten Umgebung zu der von Ihnen in der Leseansicht geöffneten Seite angezeigt. Dass Ihre Auswahl übernommen wurde, erkennen Sie an den eingekreisten Haken, die anschließend auf den entsprechenden Seiten erscheinen (10). In einem einzelnen Druckauftrag können max. 10 Seiten am Stück gedruckt werden.
Wenn Sie alle gewünschten Seiten ausgewählt haben, klicken Sie auf die Schaltfläche „Drucken“ (11), um Ihren Druckauftrag zu starten.
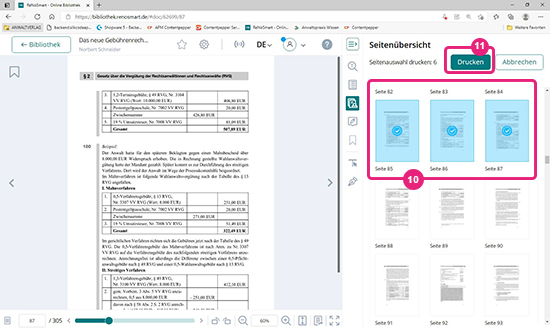
Unsere Redaktion hilft Ihnen gern bei inhaltlichen Detailfragen weiter. Sie erreichen sie per E-Mail an renosmart@zap-verlag.de
Bei technischen oder Ihre Kundendaten betreffenden Fragen wenden Sie sich bitte an unser Service-Team:
Grundsätzlich stellt Ihnen ReNoSmart zwei Suchmethoden zur Verfügung:

Die Volltextsuche können Sie sowohl über die Übersichtsseite von ReNoSmart als auch aus einem geöffneten Werk heraus starten. Dies funktioniert stets über das Lupensymbol mit dem Buchstaben „T“ am rechten Bildschirmrand (siehe Bild rechts).
Da Sie innerhalb eines geöffneten Werkes noch mehr Such-Optionen haben als bei der Suche über die Übersichtsseite, zeigen wir Ihnen die Volltextsuche anhand eines solchen Beispiels.
Dazu öffnen wir zunächst das Buch „Der Minderjährige im Erbrecht“ und öffnen dort die Suchfunktion (1).
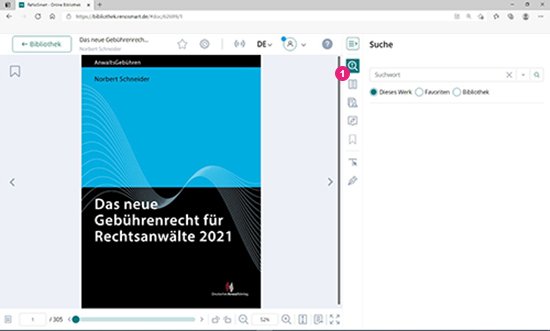
Nehmen wir an, dass Sie nach Fundstellen zum Begriff „Zwangsvollstreckung“ suchen möchten. Sie schreiben „Zwangsvollstreckung“ (ohne Anführungszeichen) in das Suchfeld (2).
Als Nächstes können Sie entscheiden, ob Sie ausschließlich im geöffneten Werk, in allen Titeln, die sich in Ihren Favoriten befinden, oder in Ihrer gesamten ReNoSmart-Bibliothek suchen möchten. Für unser Beispiel entscheiden wir uns für die Suche in dem aktuell geöffneten Buch (Option „Dieses Werk“ (3)).
Um die Suche zu starten, klicken Sie auf das Lupensymbol ganz rechts (4).
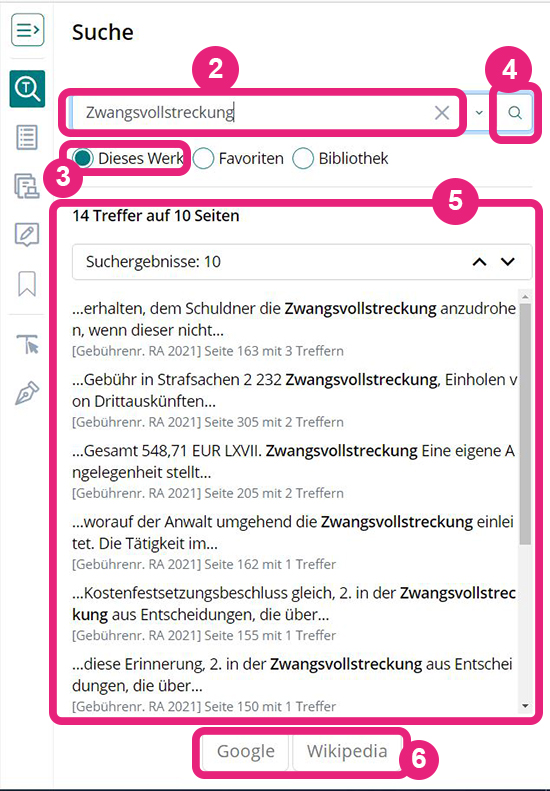
Im Ergebnis findet ReNoSmart im aktuell aufgeschlagenen Werk 14 Treffer auf 10 verschiedenen Seiten (5), die Ihnen in Listenform angezeigt werden.
Klicken Sie auf einen der Treffer in der Liste, springen Sie direkt zur entsprechenden Fundstelle im Buch.
Nach einer Volltextsuche haben Sie zudem immer die Möglichkeit, auch noch direkt eine Google-Suche zu Ihrem Stichwort auszuführen oder es in Wikipedia nachzuschlagen. Dazu klicken Sie einfach auf eine der beiden Schaltflächen am unteren Bildschirmrand (6), die erst nach dem Durchführen einer Volltextsuche erscheinen. Die entsprechende Suche wird dann in einem sich neu öffnenden Fenster Ihres Browsers durchgeführt.
Diese Suche benutzen Sie, wenn Sie wissen möchten, welche Werke in Ihrer ReNoSmart-Bibliothek sich schwerpunktmäßig mit einem bestimmten Thema beschäftigen.
Nehmen wir an, dass Sie sich alle Werke anzeigen lassen möchten, die sich ausführlicher mit dem Thema Lohnpfändung befassen. Sie geben den Suchbegriff „Lohnpfändung“ (ohne die Anführungsstriche) in das Suchfeld "Publikationen filtern" ein, das sich direkt auf der Übersichtsseite befindet (7).
Noch während Sie den Begriff eintippen, macht sich ReNoSmart bereits auf die Suche. Am Ende hat es Ihre Bibliothek mit über 100 Titeln – sofern Sie das All inclusive-Modul von ReNoSmart nutzen – auf 2 Titel eingegrenzt (8), die Sie sich näher anschauen sollten.
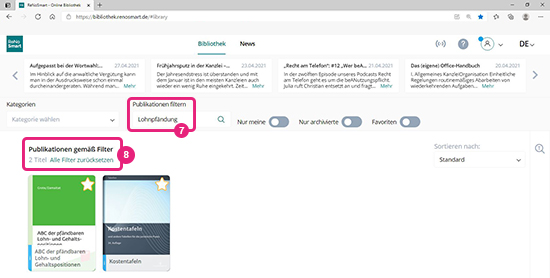
Unsere Redaktion hilft Ihnen gern bei inhaltlichen Detailfragen weiter. Sie erreichen sie per E-Mail an renosmart@zap-verlag.de
Bei technischen oder Ihre Kundendaten betreffenden Fragen wenden Sie sich bitte an unser Service-Team:
Um auf die Arbeitswerkzeuge von ReNoSmart zuzugreifen, müssen Sie sich in einem geöffneten Werk befinden. Als Beispiel wählen wir das Buch „Das neue Gebührenrecht für Rechtsanwälte 2021“. In der Detailansicht des Buches beschäftigen wir uns nun mit den unteren drei Icons der rechten Leiste.
Öffnen Sie die gewünschte Seite, auf der Sie ein Lesezeichen setzen möchten, und klicken dann auf die Lesezeichen-Symbol (1). Es öffnet sich ein neues Fenster (2). Hier können Sie eine Notiz hinzufügen. Erst, wenn Sie auf „speichern“ klicken, wurde das Lesezeichen erfolgreich gesetzt, was Sie anschließend auch durch das grüne Lesezeichen erkennen (3).
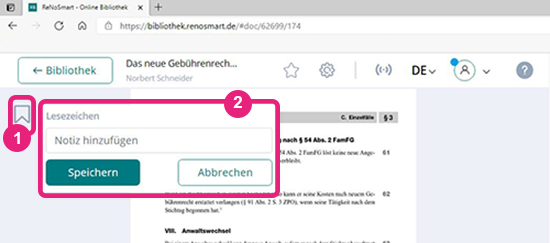
In der Lesezeichen-Markierung oben links (3) sehen Sie zudem einen kleinen Stift und eine kleine Mülltonne, wenn Sie mit der Maus hinübergehen. Sie können von hier aus also dem Lesezeichen nachträglich noch eine Notiz hinzufügen oder es wieder löschen. Möchten Sie all Ihre Lesezeichen sehen, klicken Sie auf das Lesezeichen-Icon in der rechten Leiste (4). Hier können Sie Ihr Lesezeichen auch wieder löschen (5).
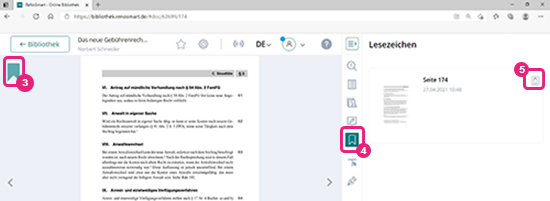

Das Textauswahl-Werkzeug ist das Gegenstück zum Textmarker in Ihrer Kanzlei. Nur das dieser virtuelle „Textmarker“ noch deutlich mehr kann als nur Texte zu markieren.
Nachdem Sie das Textauswahl-Werkzeug (6) angeklickt haben, markieren Sie den gewünschten Text, indem Sie die linke Maustaste gedrückt halten und über die entsprechende Textstelle fahren.
Sobald Sie die linke Maustaste loslassen, öffnet sich zum einen ein kleines Popup-Fenster (7).
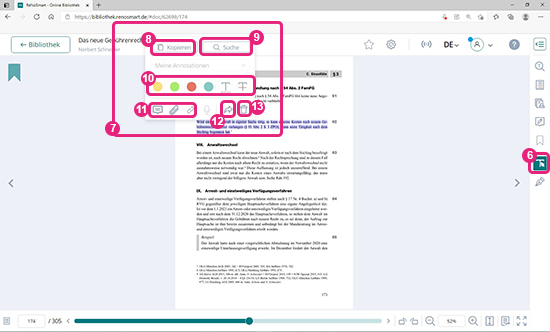
Das Popup-Fenster enthält verschiedene Optionen, die sich darauf beziehen, dem markierten Abschnitt noch weitere Dinge hinzuzufügen – zum Beispiel eine Textnotiz, ein Bild oder eine PDF (11), die Sie auf Ihrem Computer gespeichert haben und an dieser Stelle hochladen können.
Des Weiteren können Sie
Wenn Sie mit der Bearbeitung der markierten Textstelle fertig sind, klicken Sie einfach wieder auf das Icon „Textauswahl“ in der rechten Leiste (6).
Die Zeichenwerkzeuge sind das Gegenstück zum Kugelschreiber oder Post-it in Ihrer Kanzlei. Sie können interessante Stellen einkringeln oder einer Seite eine Anmerkung hinzufügen.

Dazu klicken Sie zunächst auf die Schaltfläche „Zeichenwerkzeuge umschalten“ (14).
Anschließend sehen Sie eine neue Schaltflächen. Darüber können Sie:
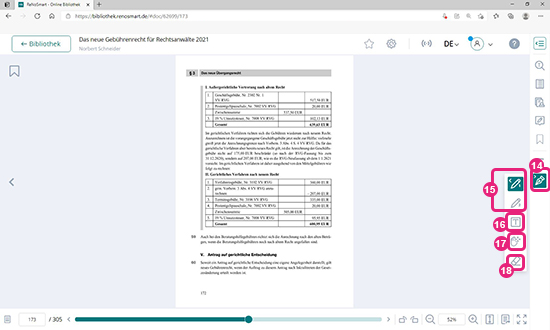
Wie Sie sehen, stehen Ihnen insgesamt zwei verschiedene Freihandwerkzeuge zur Verfügung (15). Diese können Sie sich individuell für Ihre Zwecke formatieren (Farbe, Strichstärke usw.) – und haben damit zwei verschiedene virtuelle „Stifte“ zur Verfügung.
Möchten Sie Ihre Anmerkungen formatieren, klicken Sie auf die Schieberegler, die sich an der oberen Kante des Textes befindet (15). Mit dem „Annotation verschieben“-Werkzeug (17) können Sie Ihre Vermerke verschieben.
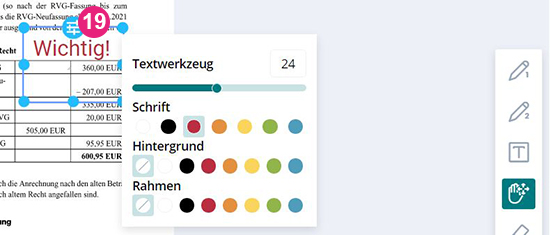
Wenn Sie mit Ihren Anmerkungen und handschriftlichen Ergänzungen fertig sind, klicken Sie einfach wieder auf das Icon Zeichenwerkzeug (14).
Sie sehen: Mit den Büchern und Fachzeitschriften in Ihrer Online-Bibliothek können Sie genauso arbeiten wie mit gedruckten Werken. Doch es gibt eine Sache, die ReNoSmart sogar noch besser macht. Denn hier sehen Sie mit einem Klick alle Annotationen, Lesezeichen und Textmarkierungen, die Sie in einem Titel vorgenommen haben.

Um sich alle Annotationen anzeigen zu lassen, die Sie einem Werk bereits hinzugefügt haben, klicken Sie auf das Annotationen-Symbol am rechten Bildschirm-Rand (20).
ReNoSmart zeigt Ihnen daraufhin alle Annotationen im aktuell geöffneten Werk in Listenform an (21) und Sie können über Klick auf einen Listeneintrag direkt zur entsprechenden Seite springen.
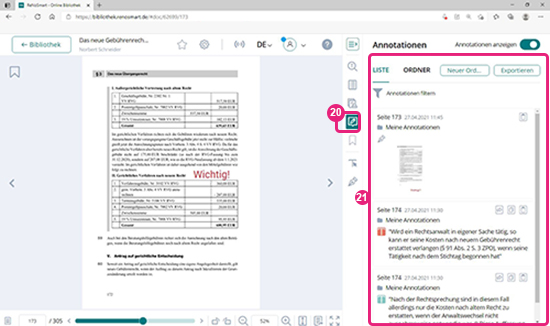
Unsere Redaktion hilft Ihnen gern bei inhaltlichen Detailfragen weiter. Sie erreichen sie per E-Mail an renosmart@zap-verlag.de
Bei technischen oder Ihre Kundendaten betreffenden Fragen wenden Sie sich bitte an unser Service-Team:
Zu jedem Titel in ReNoSmart gibt es eine Kurzinformation, die aus einer zusammenfassenden Kurzbeschreibung, dem Inhaltsverzeichnis des Werks und mehr besteht.
Diese Kurzinformation ist sehr hilfreich, wenn Sie zunächst einmal schauen wollen, ob ein Titel grundsätzlich für Ihre aktuelle Fragestellung interessant ist – ohne, dass Sie sich mit dem Buch oder der jeweiligen Zeitschrift im Detail beschäftigen müssen.
Auf die Kurzinformation können Sie durch Klick auf die milchige Box, die von einem weißen i auf blauem Hintergrund angeführt wird.
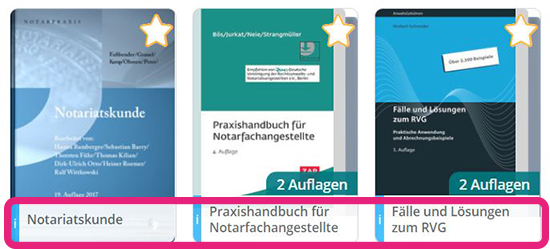
Anschließend öffnet sich ein Popup-Fenster, das so aussieht:
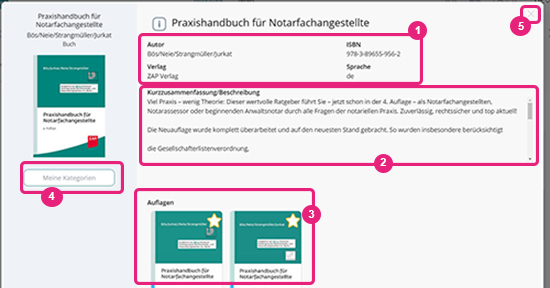
Darin finden Sie zum einen die bibliografischen Angaben zum Werk (1) und die Kurzzusammenfassung/Beschreibung des Inhaltes (2) sowie die verschiedenen Auflagen (3).
Wenn das Werk Sie näher interessiert, können Sie es einer selbst erstellten Kategorie zuweisen (4).
Praxis-Tipp!
Eigene Kategorien sind letztlich Filter, die Sie selbst erschaffen, um Ihre Online-Bibliothek noch weiter zu organisieren. Die Erschaffung eigener Kategorien lohnt sich zum Beispiel, wenn Sie Ihr ReNoSmart-Konto zusammen mit Kollegen/Kolleginnen nutzen und sich jeder eine eigene Buchablage kreieren möchte, weil es auf dem gemeinsamen virtuellen Schreibtisch schnell unübersichtlich wird. Denn Sie können einen Titel auch mehreren Kategorien zuordnen.
Wenn Sie wieder zur Übersichtsseite Ihrer Bibliothek zurückkehren möchten, klicken Sie einfach auf das kleine Kreuz oben rechts (5), um das Popup-Fenster mit der Kurzinformation zu schließen.
Praxis-Tipp!
Bei den Fachzeitschriften können Sie über die Kurzinformation zusätzlich wählen, welche Ausgabe Sie sich anzeigen lassen möchten. Klicken Sie dazu einfach auf das Bild der jeweiligen Ausgabe. Zudem ist die Kurzinformation der Ort, an dem Sie eine einzelne Ausgabe oder einen gesamten Jahrgang einer Zeitschrift auf Ihren virtuellen Schreibtisch legen können.
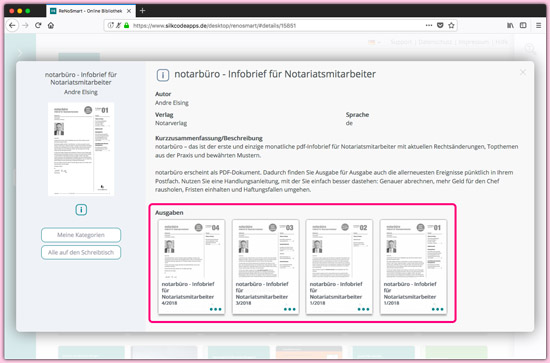
Dasselbe gilt übrigens auch für Bücher, sofern ReNoSmart nicht nur die aktuelle Auflage eines Titels, sondern auch ältere Auflagen enthält.
Unsere Redaktion hilft Ihnen gern bei inhaltlichen Detailfragen weiter. Sie erreichen sie per E-Mail an renosmart@zap-verlag.de
Bei technischen oder Ihre Kundendaten betreffenden Fragen wenden Sie sich bitte an unser Service-Team:
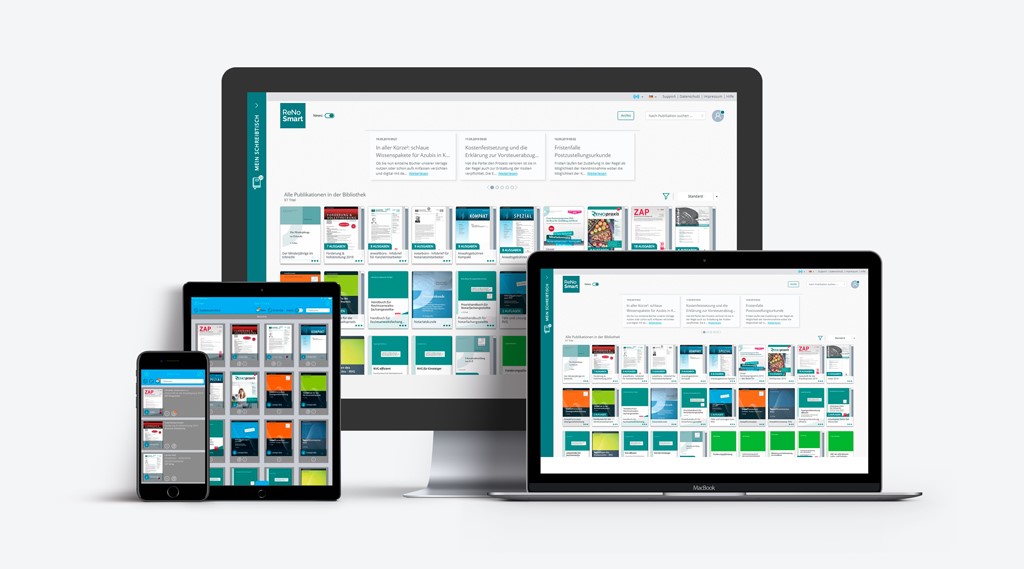
Ab sofort können Sie mit der ReNoSmart App auch unterwegs digital arbeiten und recherchieren – sowohl auf dem Smartphone, als auch auf dem Tablet. Denn ReNoSmart gibt es jetzt kostenlos als App für Ihr iOS und Android Smartphones und Tablets!
Die ReNoSmart App: kostenlos auf Ihr Handy oder Tablet herunterladen
Apple iOS: Zum kostenlosen Download für iPhone / iPad in iTunes.
Android-Geräte: Zum kostenlosen Download für Android Endgeräte im Playstore.
Das bietet Ihnen die ReNoSmart App:
Schritt für Schritt-Anleitung: So melden Sie sich als ReNoSmart Abonnent in der App an


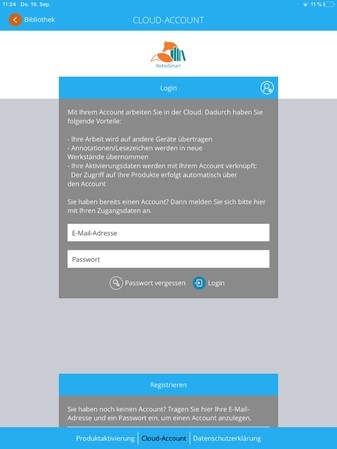
Wir wünschen Ihnen viel Spaß mit der ReNoSmart App für ReNos!
Unsere Redaktion hilft Ihnen gern bei inhaltlichen Detailfragen weiter. Sie erreichen sie per E-Mail an renosmart@zap-verlag.de
Bei technischen oder Ihre Kundendaten betreffenden Fragen wenden Sie sich bitte an unser Service-Team: